
BEFORE
AFTER
IT WILL TAKE 15 minutes
YOU WILL LEARN How to use the Selective Color and Color Balance panels, and Desaturate brush
YOU’LL NEED Pixelmator Pro 2.1.2, macOS 10.14 or later
By default, your iPhone’s Camera app can capture true colors in a range of different lighting conditions such as direct sunlight or under artificial tungsten lights. However, there are times when you might want to adjust a particular color’s hue, saturation, brightness, and balance to produce more creative looks. By selectively darkening the brightness of a sky you can make it look more dramatic and cause clouds to stand out in contrast for example. Or by reducing the saturation of a range of colors you can draw the eye to a fully saturated subject, such as a red bus against a black-and-white background. This is known as the spot color effect. You can even fast-forward the seasons and turn summer into autumn by tweaking the hue of a tree’s yellows and greens.
Pixelmator Pro has a handy Selective Color panel that enables you to adjust the hue, saturation, and brightness value of specific colors to produce all these creative effects.
HOW TO Adjust a sky’s hue and lightness
1 Boost colours
Press A to go to Pixelmator Pro’s Color Adjustments workspace. Drag Vibrance right. This selectively boosts the saturation of common landscape colours such as green fields and blue skies (without over-saturating skin tones).
2 Darken blues
This story is from the Autumn 2021 edition of MacFormat UK.
Start your 7-day Magzter GOLD free trial to access thousands of curated premium stories, and 8,500+ magazines and newspapers.
Already a subscriber ? Sign In
This story is from the Autumn 2021 edition of MacFormat UK.
Start your 7-day Magzter GOLD free trial to access thousands of curated premium stories, and 8,500+ magazines and newspapers.
Already a subscriber? Sign In

MacBook Air 3-inch 2024)
It’s little and good, but is there any more to it than that?

The best Mac keyboards
That feeling when everything just clicks

FAST FIXES FOR YOUR MAC
Having trouble with your Mac? This expert guide will equip you with the know-how you need to get it running smoothly again

Become an expert iPhone filmographer
Turn your clips into a slick movie with our collection of pro shooting and editing tips
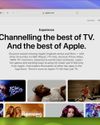
Boost your display brightness
Let Vivid help you to see the light on your HDR-compatible Mac

Apple wants to build a home robot
\"Hey Siri, load the dishwasher\"

MacBook Air 15-inch (2024)
Can Apple's M3 chip make its biggest consumer notebook even better?

Uncle Sam vs Apple
Regulators around the world are coming for Apple. We take a look at the challenges it faces

Soundcore Boom 2
Get the party started with a sound and light show!

GameSir X2s Type-C
Up your game with this retro controller for iPhone 15 and iPhone 15 Pro